Como aumentar o tamanho da miniatura padrão do Windows Explorer para imagens
Aqui está algo sobre o Windows XP que realmente me irrita: por que você não pode aumentar ou diminuir o tamanho das miniaturas no Explorer, como acontece no Windows 7 e no Windows 8? Se você vai ter miniaturas em primeiro lugar, será que é difícil colocar uma pequena barra deslizante na qual você pode aumentar ou diminuir o tamanho? Eu odeio passar por uma pasta no Explorer e não ser capaz de ver claramente os detalhes da imagem.
Eu acho que a Microsoft não pensou sobre esse problema quando o lançamento do Windows XP. Eles também não adicionaram a opção no Service Pack 3, a última atualização não relacionada à segurança para o XP. Por padrão, as miniaturas no Windows XP são assim:

Esse tamanho simplesmente não é grande o suficiente, especialmente para qualquer pessoa com problemas de visão! Felizmente, há uma maneira fácil de modificar essas configurações para que as miniaturas possam ter qualquer tamanho que você deseje até 256 × 256. Infelizmente, o tamanho máximo dos ícones no Explorer é de 256 × 256 pixels. Se você quiser vê-los maiores que isso, você terá que usar um programa de terceiros. Role para baixo após a interface do usuário do Tweak para aprender a ajustar os tamanhos das miniaturas no Windows 7/8.
Ajustar a interface do usuário
Anteriormente, eu tinha escrito sobre um pequeno utilitário legal que você pode obter gratuitamente a partir de Microsoft chamado Tweak UI que permite modificar e ajustar várias configurações do Windows XP. Usando este programa, podemos alterar rápida e facilmente o tamanho padrão de 96 pixels das miniaturas para algo mais visível.
Depois de instalar o programa, vá para o Menu Iniciar e clique em Todos os Programas - Powertoys para Windows XP - Tweak UI. Depois de ter aberto o programa, clique em Explorador no menu à esquerda e depois clique em Miniaturas.
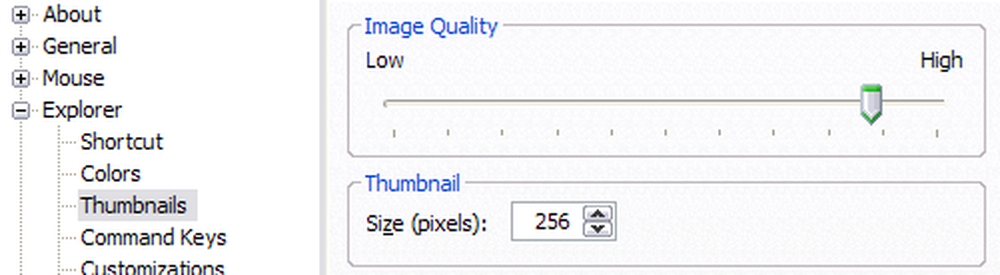
Altere o tamanho padrão de 96 para algo maior. No meu caso, eu escolhi 256. Além disso, certifique-se de manter a qualidade de imagem mais próxima de alta para que as miniaturas fiquem bem. Naturalmente, serão necessários mais recursos ao navegar pelas fotos, mas se você tiver um computador relativamente novo, isso não será um problema..
Agora, quando você navega pelas suas fotos em Minhas Imagens ou em qualquer lugar em que tenha miniaturas ativadas, você verá algo assim:
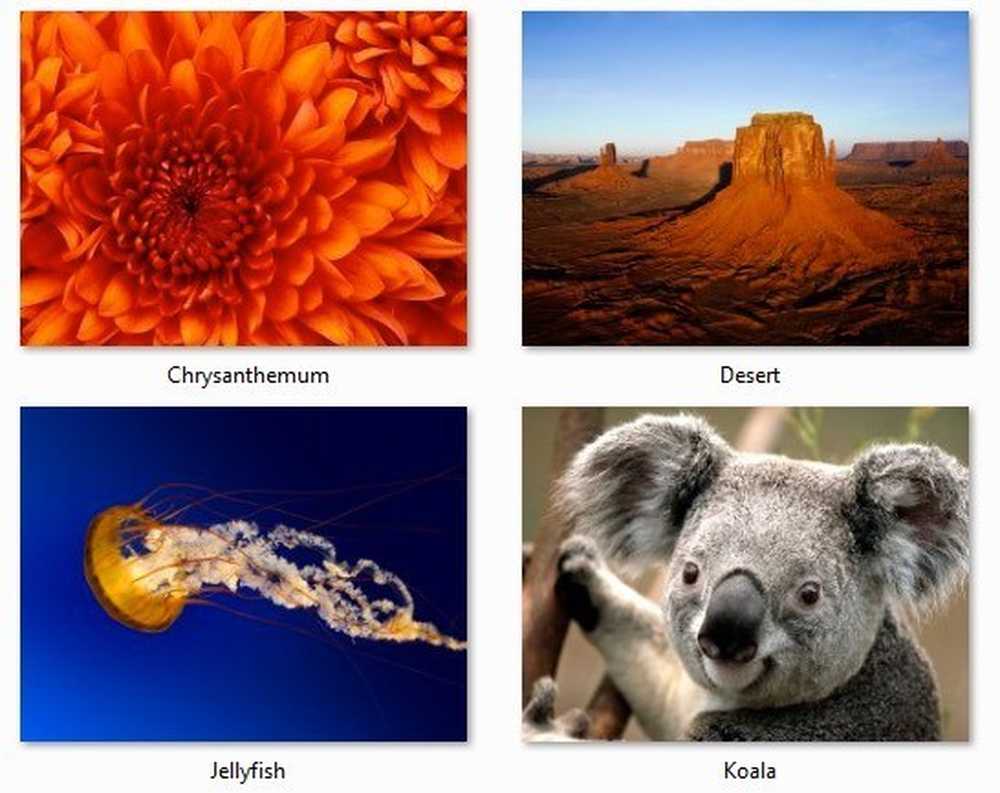
Agora isso é muito melhor! 😉 Eu posso realmente ver o que está acontecendo em uma foto! Felicidades! O segundo método para alterar o tamanho da miniatura é modificar o registro.
ThumbnailSize Registry Hack
Se você decidir usar o hack do registro, poderá alterar o tamanho das miniaturas no Windwos XP, no Windows Vista, no Windows 7 e no Windows 8, pois os mesmos hacks funcionam para todas essas versões. A única vantagem clara de usar o registro no Windows Vista e superior é se você quiser usar um tamanho personalizado para as miniaturas..
Por padrão, no Windows 7 e no Windows 8, você pode escolher entre ícones Pequenos, Médios, Grandes e Extra Grandes. Você pode ajustar o tamanho movendo o controle deslizante no Windows 7.
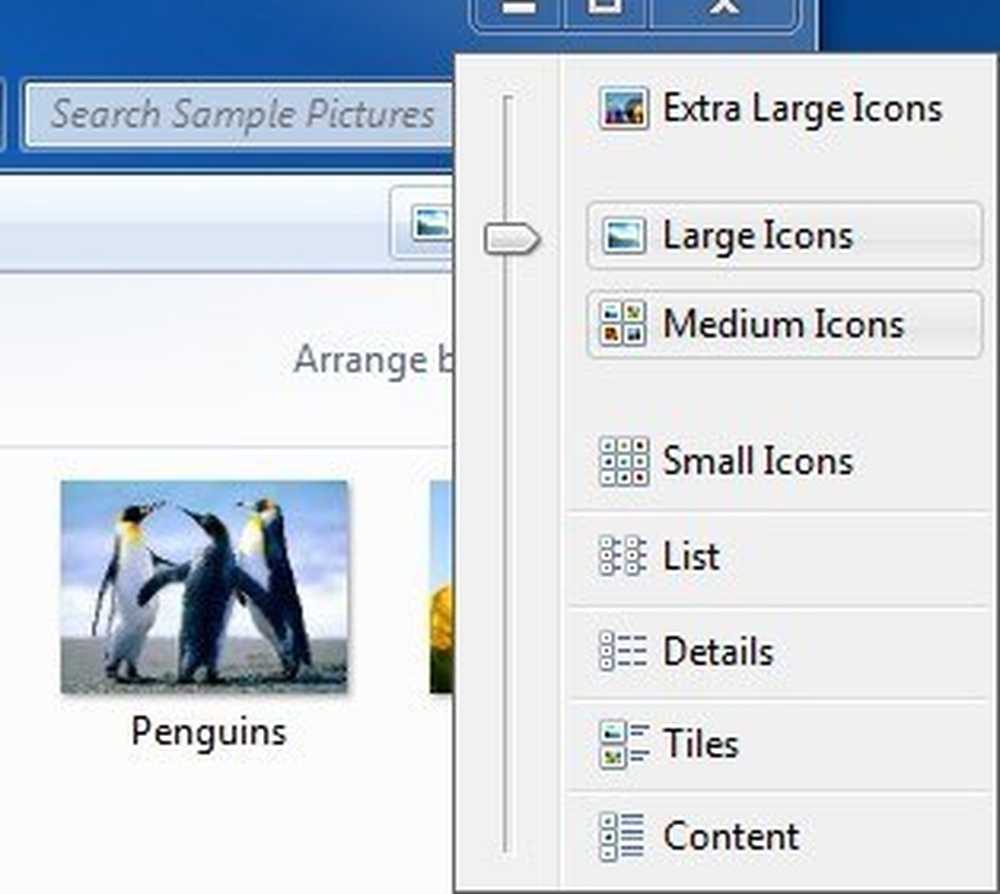
No Windows 8, a interface do Explorer mudou um pouco e a Microsoft removeu toda a opção de controle deslizante. Em vez disso, você tem que clicar no Visão guia e lá você verá as mesmas opções no Layout caixa.
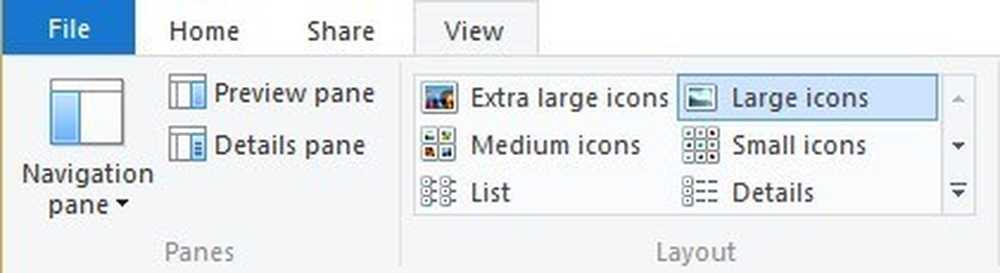
De qualquer forma, de volta ao hack do registro. Se você quiser um tamanho personalizado para seus ícones, você pode abrir o editor de registro, indo para Iniciar e, em seguida, digitando regedit. Em seguida, navegue até a seguinte chave de registro no painel esquerdo:
HKEY_CURRENT_USER - Software - Microsoft - Windows - CurrentVersion - Explorer
Agora, no painel direito, você deve procurar uma chave chamada ThumbnailSize. Se não estiver lá, você terá que clicar com o botão direito do mouse no painel direito e escolher Novo - Valor DWORD (32 bits). Dê um nome a ele Tamanho da Miniatura e, em seguida, clique duas vezes nele para editá-lo. Escolher Decimal dê um valor a partir de 32 a 256.
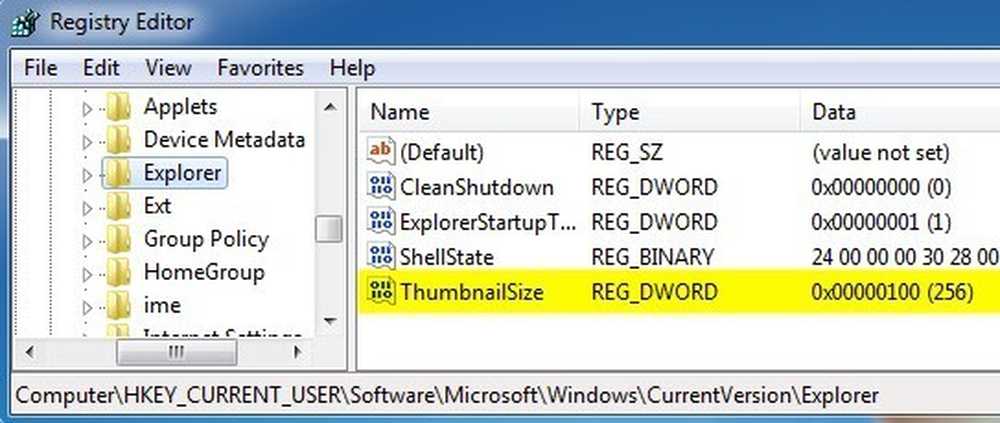
Você deve poder ver os efeitos imediatamente quando abrir uma nova janela do Explorer. Observe que o tamanho da miniatura será aplicado a todas as pastas e arquivos, independentemente de outras configurações que você tenha escolhido anteriormente. Você ainda pode alterar manualmente o tamanho da miniatura para uma pasta específica, mas quando voltar para a mesma pasta posteriormente, as miniaturas serão exibidas com o tamanho personalizado que você definiu no registro.
Painel de pré-visualização no Windows 7/8
Se você ainda não estiver satisfeito com o tamanho máximo de 256 para miniaturas no Windows e não quiser instalar nenhum software de terceiros, terá uma outra opção. O Windows 7 e o Windows 8 têm uma opção de painel de visualização que basicamente permite visualizar uma visualização tão grande quanto você pode fazer o próprio painel de visualização.
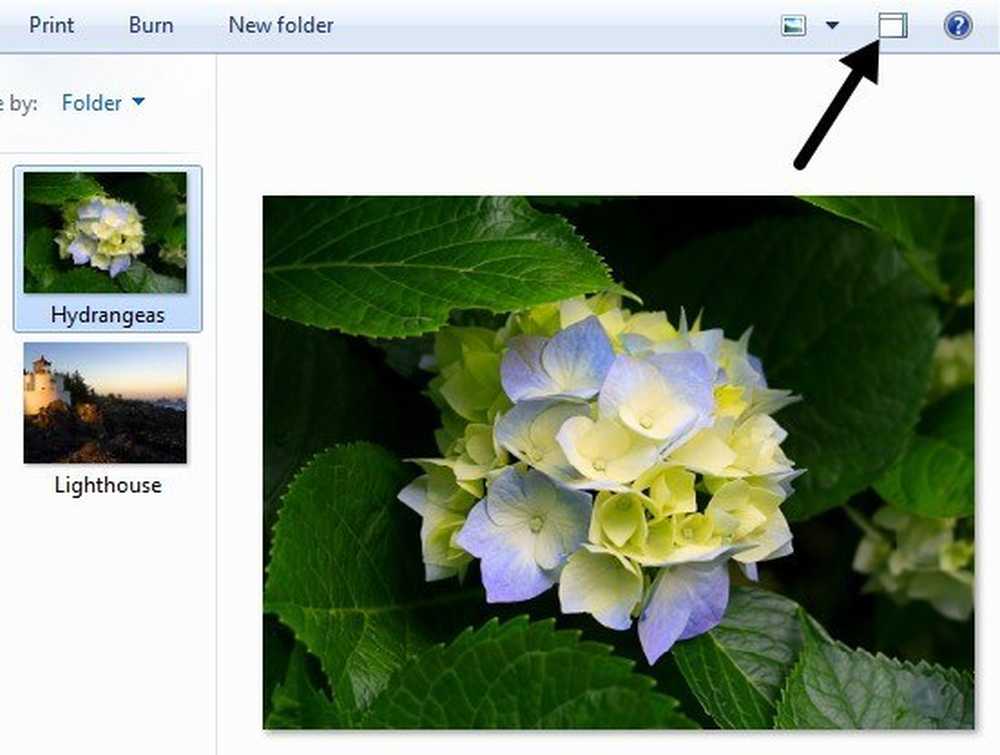
Como você pode ver, a pré-visualização é muito maior. Você pode expandir a janela do explorador para o tamanho do monitor e a visualização também será expandida. No Windows 7, basta clicar no pequeno pequeno botão da janela no canto superior direito. No Windows 8, clique no Visão guia e, em seguida, clique em Prever painel para habilitar.
Espero que, esteja você executando o Windows XP ou o Windows 8, agora você tenha opções suficientes para visualizar miniaturas em um tamanho desejável. Se você tiver alguma dúvida, poste um comentário. Apreciar!




