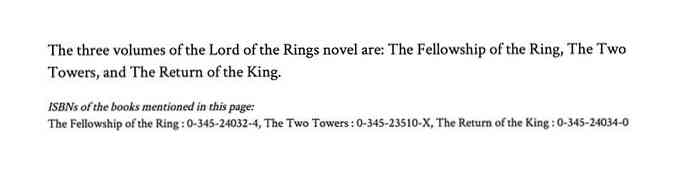5 Handy Windows 8 / 8.1 Registro Tweaks
O Windows 8 e 8.1 são controversos porque mudaram a forma como o Windows funcionava fundamentalmente e, a cada lançamento subsequente, voltavam a meio caminho. Por exemplo, o Windows 8.1 permitia que os usuários inicializassem diretamente na área de trabalho, mas você precisava alterar manualmente essa configuração.
Na próxima atualização em breve chamada Windows 8.1 Update 1, qualquer dispositivo sem toque será inicializado automaticamente na área de trabalho. Eles também estarão adicionando um botão de energia à tela inicial para que você não precise mais ir ao menu Charms. De qualquer forma, é apenas uma grande bagunça de dois mundos e ela continua mudando a cada lançamento, o que com certeza confunde e incomoda mais pessoas.
De qualquer forma, se você estiver usando o Windows 8, aqui estão alguns ajustes de registro úteis que eu tenho usado por um tempo que tornaram o sistema operacional mais suportável. Eu já havia escrito cerca de 10 hacks de registro para o Windows 8, mas acho que os abaixo para ser mais útil no dia a dia. Se você tem alguns dos seus próprios ajustes de registro que gostaria de compartilhar, fique à vontade para publicá-los nos comentários! Além disso, observe que você deve reiniciar o computador após cada edição de registro para que eles funcionem.
Barra de tarefas - cliques únicos em programas empilhados
Por padrão, se você tiver um programa que esteja empilhado na barra de tarefas, clicar nele abrirá uma janela de visualização na qual você poderá ver todas as janelas abertas.

No exemplo acima, tenho três janelas do Explorer abertas e, quando clico no ícone na barra de tarefas, ele mostra as visualizações dessas três janelas. Então eu tenho que clicar em um deles para abrir essa janela em particular. Eu sempre achei isso completamente inútil. Sim, é legal olhar e tudo, mas realmente não é tão eficiente.
Em vez disso, você pode fazer um pequeno ajuste de registro que simplesmente irá percorrê-lo através de todas as janelas abertas quando você clicar uma vez! Você ainda pode passar o mouse sobre o ícone e obter uma prévia de todas as janelas abertas e clicar em qualquer um que quiser, mas com o ajuste, basta clicar no ícone e mover rapidamente para a janela desejada sem carregar as visualizações . Aqui está o tweak:
Windows Registry Editor versão 5.00
Alterar o comportamento de cliques únicos na barra de tarefas do Windows 8
[HKEY_CURRENT_USER \ Software \ Microsoft \ Windows \ CurrentVersion \ Explorer \ Avançado]
"LastActiveClick" = dword: 00000001
Você pode ir para o registro manualmente e adicionar isso lá ou você pode abrir o bloco de notas e copiar e colar o código acima em um novo arquivo. Leia minha postagem anterior sobre como adicionar algumas opções ao menu de contexto no Windows 8 para obter instruções sobre como criar e executar o arquivo de registro usando o Bloco de Notas.
Adicionar Limpeza de Disco ao Menu de Contexto
Eu corro a limpeza do disco com bastante frequência no meu computador e achei irritante procurar por ele toda vez que eu quero usá-lo. Você pode adicionar uma opção de menu de contexto para que sempre que você clicar com o botão direito do mouse em uma unidade de disco no Windows 8 / 8.1, você também terá uma opção para limpeza de disco.

Aqui está o código que irá adicionar as chaves ao registro para que isso funcione.
Windows Registry Editor versão 5.00
Adiciona Opção “Limpeza de Disco” ao Menu de Contexto do Drive…
[HKEY_CLASSES_ROOT \ Drive \ shell \ Limpeza de disco]
“Ícone” = ”cleanmgr.exe”
[HKEY_CLASSES_ROOT \ Drive \ shell \ Limpeza de disco \ comando]
@ = ”Cleanmgr.exe / d% 1"
Menu de contexto do modo de segurança
Precisa inicializar o Windows 8 no modo de segurança? Eu escrevi um post inteiro sobre este tópico, porque é uma dor real para entrar em modo de segurança no Windows 8. Você tem que usar msconfig, pressione SHIFT enquanto clica em Reiniciar na barra de charms ou usar um disco de recuperação do sistema.
Bem, e se você pudesse adicionar as opções do modo de segurança ao menu de contexto do botão direito, como mostrado abaixo:

Felizmente, os gênios do Eight Forums escreveram um hack do registro com alguns arquivos de script que permitem adicionar essa incrível opção ao Windows 8 e ao Windows 8.1. Eles têm instruções completas sobre como instalar os scripts e você pode baixar o arquivo reg diretamente do site deles. Definitivamente, tornou a partida em modo de segurança muito mais conveniente para mim.
Adicionar domínios de nível superior à pesquisa automática do IE
O Internet Explorer 11 no Windows 8 tem um recurso interessante, no qual ele fornece sugestões para sites quando você começa a digitar. Por exemplo, se eu digitar “mi”, recebo esta lista:

Você notará domínios .com e .net nos resultados. Por padrão, há quatro domínios definidos para corresponder: .com, .net, .org e .edu. No entanto, você pode adicionar mais a esta lista, se quiser. Digamos que você trabalhe para o governo ou viva no Reino Unido ou em outro país e queira adicionar isso à lista de sugestões, então tudo o que você precisa fazer é executar o código de registro abaixo.
Windows Registry Editor versão 5.00
; == Adicionar URLs extras às pesquisas de URL automático do Internet Explorer ==
[Explorer \ Main \ UrlTemplate HKEY_LOCAL_MACHINE \ SOFTWARE \ Microsoft \ Internet]
"5" = "www.% S.gov"
"6" = "www.% S.mil"
"7" = "www.% S.co.uk"
"8" = "www.% S.be"
"9" = "www.% S.de"
"10" = "www.% S.nl"
Você pode alterar esses valores para o que quiser, como .in para a Índia, etc. Você também pode adicionar quantos ou quantos desejar. Apenas certifique-se que começa às 5 e suba de lá.
Remover bibliotecas padrão do Windows
Outro ajuste que eu sempre executo em meus sistemas Windows 8 é a remoção de todas as pastas de biblioteca padrão no Explorer. Eu pessoalmente tenho minhas próprias pastas para organizar o conteúdo e, portanto, não as uso.

Novamente, os caras do Eight Forums criaram um arquivo reg para remover todas essas pastas do seu sistema para que você tenha uma janela limpa do Explorer como esta:

Se você gosta da área de trabalho, normalmente ela está lá em Favoritos, então eu geralmente removo essa também, embora eu a use. Agora, em vez de ter um monte de pastas que eu nunca clico, eu só tenho minha lista de discos rígidos e dispositivos externos. Muito mais limpo!
Então, esses são alguns ajustes rápidos de registro para o Windows 8 e o Windows 8.1 que, esperamos, o tornarão um pouco mais produtivo com o sistema operacional. Se você tiver alguns de seus próprios ajustes, nos informe nos comentários. Apreciar!