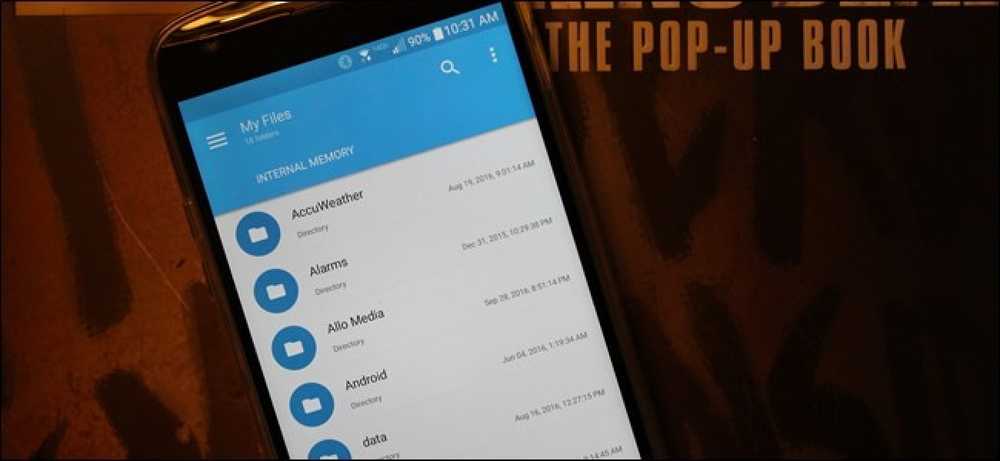Como gerenciar arquivos do terminal Linux 11 Comandos que você precisa saber

Para usar o terminal Linux como um profissional, você precisará conhecer os conceitos básicos de gerenciamento de arquivos e navegação de diretórios. Fiel à filosofia Unix, cada comando faz uma coisa e faz bem.
Midnight Commander, um gerenciador de arquivos completo para o terminal Linux, atua como um poderoso front-end para todos esses comandos.
ls - Listar arquivos
o ls comando lista os arquivos em um diretório. Por padrão, ls lista arquivos no diretório atual.

Você também pode listar arquivos recursivamente - isto é, listar todos os arquivos em diretórios dentro do diretório atual - com ls -R.

O ls também pode listar arquivos em outro diretório se você especificar o diretório. Por exemplo, ls / home irá listar todos os arquivos no diretório / home.
cd - Alterar Diretório
o CD comando muda para outro diretório. Por exemplo, cd Desktop irá levá-lo ao seu diretório do Desktop se você estiver iniciando a partir do seu diretório home.

Você também pode especificar um caminho completo para um diretório, como cd / usr / share para ir para o diretório / usr / share no sistema de arquivos.
CD… vai levar você até um diretório.
rm - Remover arquivos
o rm comando remove arquivos. Tenha cuidado com este comando - rm não pede confirmação.

Por exemplo, arquivo rm excluiria o arquivo chamado “arquivo” no diretório atual. Como com outros comandos, você também pode especificar um caminho completo para um arquivo: rm / path / to / file excluir o arquivo em / path / to / file no seu sistema de arquivos.
rmdir - Remover diretórios
o rmdir comando remove um diretório vazio. diretório rmdir excluiria o diretório chamado "diretório" no diretório atual.
Se o diretório não estiver vazio, você poderá usar um comando recursive rm para remover o diretório e todos os arquivos nele contidos.. diretório rm -r iria apagar o diretório chamado "diretório" e todos os arquivos nele. Esse é um comando perigoso que pode facilmente excluir muitos arquivos importantes, portanto, tenha cuidado ao usá-lo. Não pedirá confirmação.

mv - Move Files
o mv comando move um arquivo para um novo local. Este também é o comando que você usará para renomear arquivos. Por exemplo, arquivo mv newfile pegaria o arquivo chamado "file" no diretório atual e o moveria para o arquivo chamado "newfile" no diretório atual - renomeando-o, em outras palavras.

Como com outros comandos, você pode incluir caminhos completos para mover arquivos para ou de outros diretórios. Por exemplo, o seguinte comando pegaria o arquivo chamado "file" no diretório atual e o colocaria na pasta / home / howtogeek:
arquivo mv / home / howtogeek
cp - copiar arquivos
o cp O comando funciona da mesma maneira que o comando mv, exceto que copia os arquivos originais em vez de movê-los.
Você também pode fazer uma cópia recursiva com cp -r. Isso copia um diretório e todos os arquivos dentro dele para um novo local. Por exemplo, o comando a seguir coloca uma cópia do diretório / home / howtogeek / Downloads no diretório / home / chris:
cp -r / home / howtogeek / Downloads / home / chris
mkdir - Fazer diretórios
O comando mkdir cria um novo diretório. exemplo mkdir fará um diretório com o nome “exemplo” no diretório atual.

ln - criar links
O comando ln cria links. O tipo de link mais comumente usado é provavelmente o link simbólico, que você pode criar com ln -s.
Por exemplo, o seguinte comando cria um link para nossa pasta Downloads em nosso Desktop:
ln -s / home / howtogeek / Downloads / home / howtogeek / Desktop

Confira nosso artigo sobre links simbólicos para mais informações.
chmod - Alterar permissões
chmod altera as permissões de um arquivo. Por exemplo, chmod + x script.sh adicionaria permissões executáveis ao arquivo chamado script.sh na pasta atual. chmod -x script.sh removeria permissões executáveis desse arquivo.

As permissões de arquivo do Linux podem ser um pouco complicadas. Confira nosso guia de permissões de arquivos do Linux para obter informações mais detalhadas.
toque - Criar arquivos vazios
o tocar comando cria um arquivo vazio. Por exemplo, exemplo de toque cria um arquivo vazio chamado "exemplo" no diretório atual.

mc - um gerenciador de arquivos completo
O Midnight Commander é um dos muitos gerenciadores de arquivos que você pode usar no terminal Linux. Não é instalado por padrão na maioria das distribuições; aqui está o comando que você precisa para instalá-lo no Ubuntu:
sudo apt-get install mc
Uma vez instalado, basta executar o mc comando para iniciá-lo.

Use as teclas de seta para selecionar arquivos e a tecla Tab para alternar entre os painéis. Pressione Alt-1 para ver a tela de ajuda ou Alt-2 para ver o menu.

Você também pode usar o mouse no Midnight Commander se o seu ambiente de terminal tiver suporte ao mouse.
Lembre-se de que você precisará executar esses comandos com permissões de root se estiver modificando um diretório do sistema. No Ubuntu, adicione sudo para o início dos comandos que você deseja executar com permissões de root.