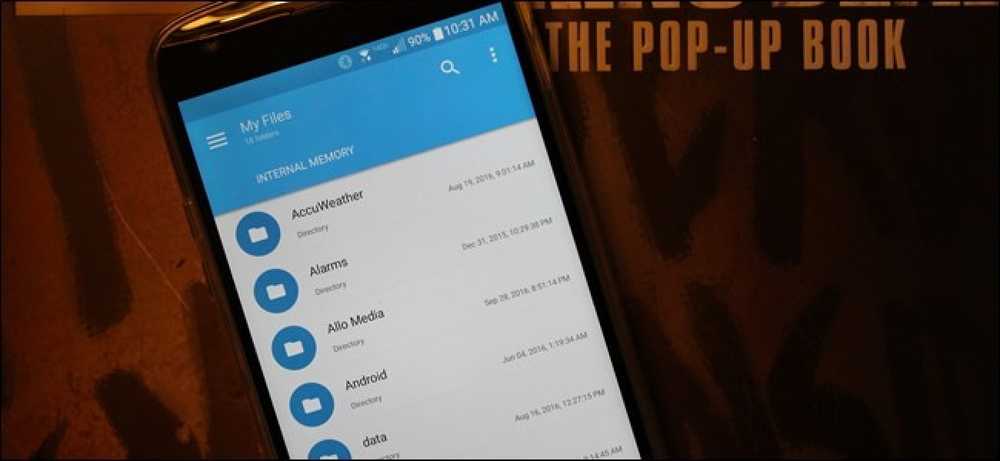Como gerenciar arquivos em diferentes armazenamentos em nuvem [Android]
Se você tiver dados em várias contas de armazenamento em nuvem, o gerenciamento será difícil. Você terá que alternar entre aplicativos e garantir que não haja duplicação de dados efetivamente usar espaço e procurar o arquivo correto. Se você está lidando com esta situação agora, então eu tenho uma solução para você.
Você pode usar um aplicativo gerenciador de armazenamento em nuvem para gerenciar seus serviços favoritos de armazenamento em nuvem em um só lugar. Neste post, vou apresentar dois aplicativos para Android, respectivamente Sem nuvens e Gerenciador de arquivos do Android, gerenciar arquivos dentro de diferentes serviços de armazenamento em nuvem sem qualquer aborrecimento.
1. sem nuvens
Sem nuvens é um gerenciador de nuvem dedicado para Android que tem um design realmente elegante e facilita o gerenciamento de várias contas na nuvem. Apesar disso suporta apenas os serviços de armazenamento em nuvem mais populares incluindo o Google Drive, Dropbox, OneDrive, Box e MEGA, mas deve funcionar para a maioria dos usuários.
Grátis ou paga, qual escolher??
Sem nuvens versão gratuita permite que você gerencie duas contas de armazenamento em nuvem de cada vez em qualquer um dos serviços de armazenamento em nuvem suportados. No entanto, todos os outros recursos de gerenciamento estão disponíveis na versão gratuita. A versão paga oferece 3 novos recursos, você pode adicione e gerencie contas ilimitadas, proteger com senha o aplicativo e desbloquear tema escuro.
A maioria dos usuários não deve ter nenhum problema com a limitação de 2 contas, mas você pode obter conta ilimitada por US $ 0,99. Além disso, você pode obter outros recursos pagos menos importantes por um preço total de US $ 2,49.

Usando Unclouded
- Instale o aplicativo e inicie-o.
- Você será solicitado a faça login com uma conta de armazenamento em nuvem para começar.
- Depois de entrar, você verá um visão geral da sua conta de armazenamento em nuvem.
- Aqui você vai ver total livre e tomado espaço e um número de arquivos / pastas dentro o armazenamento em nuvem.
- Se o serviço de armazenamento em nuvem tiver conectado aplicativos, você também verá o espaço ocupado por cada aplicativo.
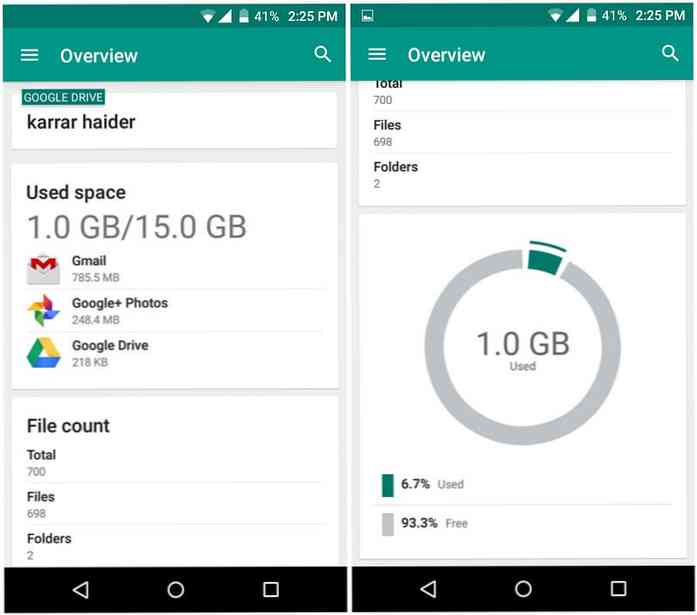
Se você tocar no menu de hambúrguer no canto superior esquerdo, verá várias opções para gerenciar seus dados na nuvem.
Aqui está uma explicação de cada opção:
"ID da conta"
No No topo do menu, você verá sua conta atual com o qual você está logado. Você pode tocar nele para ver as opções para adicionar uma nova conta. Depois que outra conta for adicionada, você terá que use este mesmo menu para alternar rapidamente entre contas de armazenamento em nuvem.
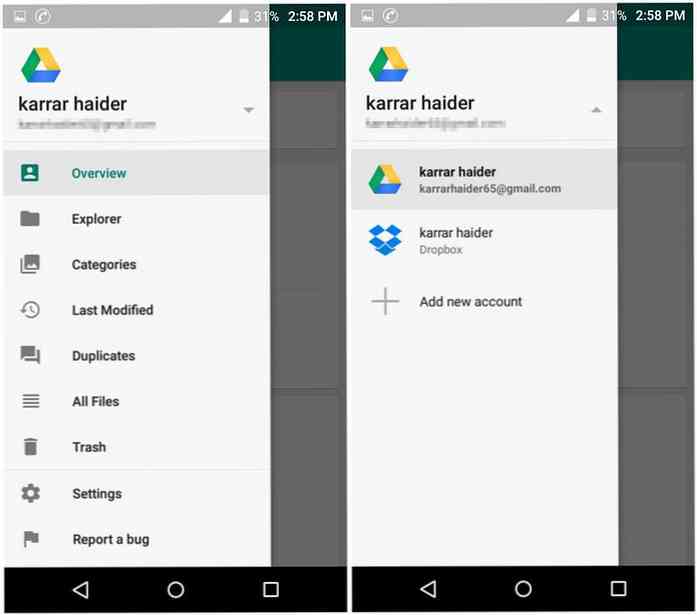
"Explorador"
Como o nome sugere, esta seção permite acessar e gerenciar seus dados. Você encontrará todos os seus arquivos acessíveis aqui e usar visualizações de grade ou lista para passar rapidamente por elas.
Há também um barra de pesquisa acima que mostra resultados enquanto você digita, tornando rápido e fácil procurar arquivos. Além disso, você pode usar o ordenar por botão para ordenar os dados como queira. Você pode ver os dados antigos para novos, grandes para pequenos, de A a Z e vice-versa.
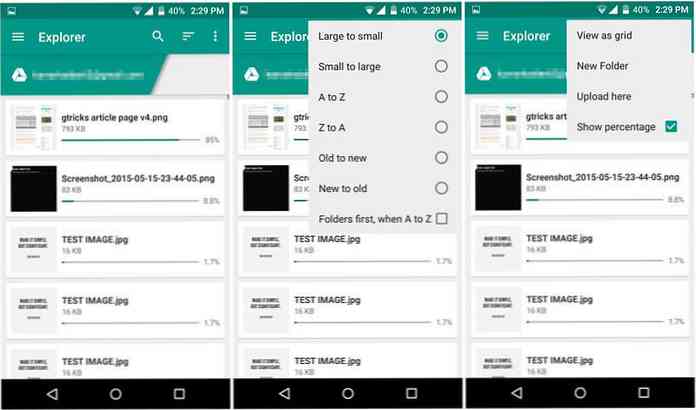
"Categorias"
Esta seção categoriza todos os seus dados com base no tipo deles. Claro, as categorias aqui dependem do serviço de armazenamento em nuvem e dos dados internos. Por exemplo, o Google Drive tem categorias separadas para documentos e planilhas do Google.
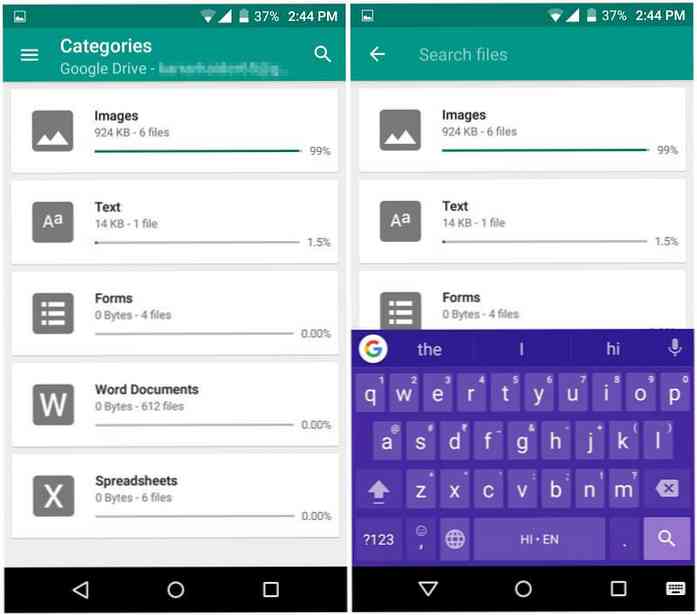
"Última modificação"
Aqui você pode ver arquivos com base em seu último tempo modificado. Os intervalos de tempo incluem a última hora, as últimas 12 horas, hoje, esta semana, este mês, este ano e assim por diante. Você pode toque em cada intervalo de tempo para ver os arquivos modificados durante esse tempo.
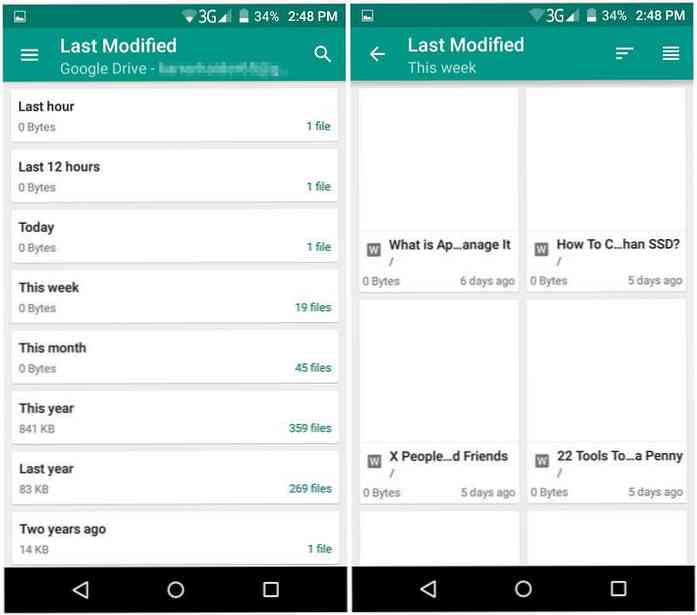
"Duplicatas"
Se você estiver sincronizando dados de vários dispositivos, não é incomum ter arquivos duplicados. Esta seção mostrar-lhe todos os arquivos são duplicados. Você pode facilmente excluir os duplicados, individualmente ou a granel.
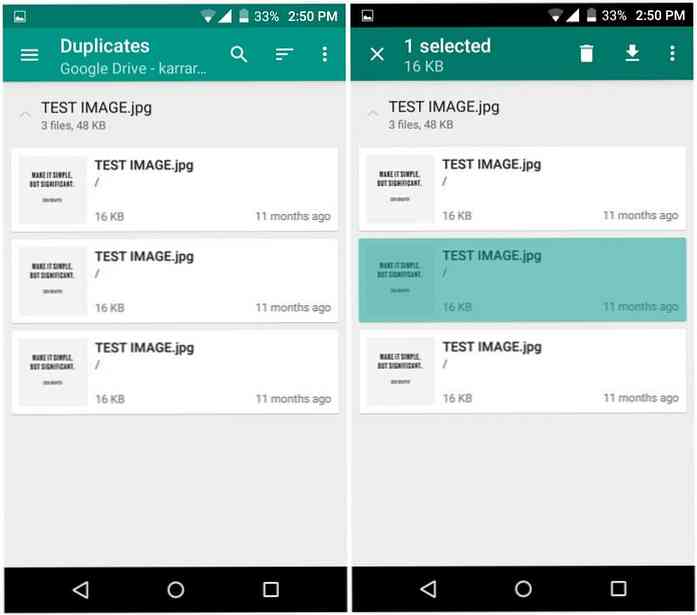
"Lixo"
Esta seção lista todos os dados na seção de lixo do armazenamento em nuvem. Isso inclui dados de lixo de aplicativos individuais, bem. Você pode restaurar ou excluir dados da lixeira daqui.
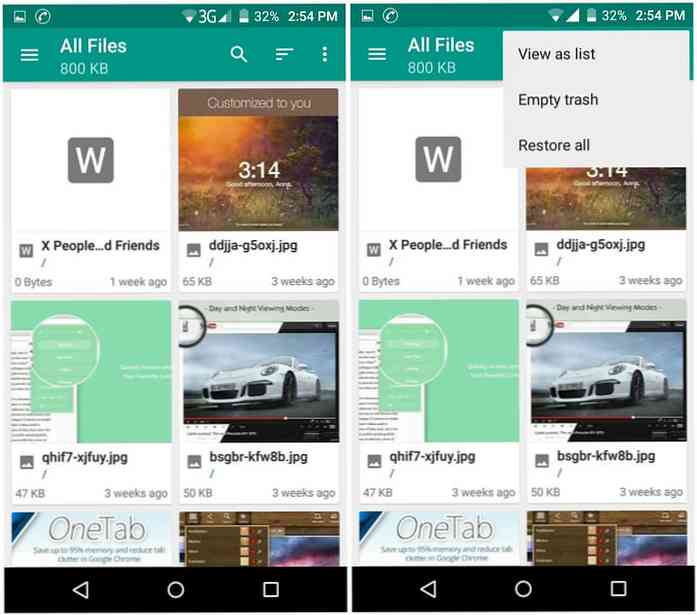
2. Gerenciador de arquivos do Android
Muitos gerenciadores de arquivos do Android de terceiros vêm com suporte para serviços em nuvem. Você pode usar esse gerenciador de arquivos para gerenciar seus arquivos dentro do armazenamento do telefone, bem como o armazenamento em nuvem.
Para este propósito, o ASUS File Manager é uma boa opção, pois possui uma interface muito intuitiva que facilita gerenciar arquivos em vários serviços de armazenamento em nuvem. Embora você também possa usar seu gerenciador de arquivos Android favorito se ele tiver suporte para armazenamento em nuvem.
Você pode adicione contas ilimitadas de armazenamento na nuvem no ASUS File Manager e gerenciá-los todos juntos. No entanto, o aplicativo oficial de armazenamento em nuvem pode ser necessário para ser instalado em seu telefone antes de gerenciar os dados.
Usando o Gerenciador de Arquivos ASUS
Usar o ASUS File Manager é muito simples:
- Instalar e iniciar o aplicativo e você verá todos os seus dados armazenados na memória do telefone.
- Toque no ícone do menu do hambúrguer no canto superior esquerdo e depois toque em Adicionar armazenamento em nuvem botão no final.
- Você pode escolha entre 5 serviços de armazenamento em nuvem suportados, incluindo o Google Drive, o Dropbox, o ASUS WebStorage, o OneDrive e o Yandex.
- Insira os detalhes necessários e sua conta de armazenamento na nuvem será conectada.
Você pode repetir o processo para adicionar a conta de armazenamento em nuvem que você gosta e todos eles serão mostrados no menu de hambúrguer.
Infelizmente, o ASUS File Manager ou qualquer outro gerenciador de arquivos não oferecerá tantos recursos de gerenciamento de dados quanto o Unclouded. Será mostrar-lhe todos os seus dados na interface principal e você pode percorrer para encontrar os arquivos necessários. Você também pode classificar dados e usar a barra de pesquisa para acessar rapidamente os arquivos. Você não tem muitas opções além dessas.
Você pode alternar rapidamente entre contas tocando no menu de hambúrguer e selecionando a conta necessária. Uma coisa que eu realmente gosto sobre o gerenciador de arquivos que permite que você mover ou copiar dados entre diferentes contas de armazenamento em nuvem. Um recurso muito útil para mover dados e gerenciar o espaço.
Resumo
Sem nuvens é definitivamente a melhor opção para gerenciar seus arquivos em diferentes contas de armazenamento em nuvem. No entanto, o limite de duas contas pode não ser adequado para pessoas que desejam gerenciar mais contas de armazenamento em nuvem e não estão prontos para pagar.
Se você é não é um fã das coisas extravagantes então ASUS File Manager é uma opção muito melhor Na minha opinião. Permite alternar rapidamente entre contas de armazenamento em nuvem ilimitadas e permite mover dados entre elas.