Como acionar downloads torrent de qualquer lugar com o Dropbox
Digamos que você queira baixar um torrent no seu computador, mas você está longe de casa. Claro, você poderia simplesmente pegar um laptop e baixá-lo, mas isso não é o ideal na maioria das vezes. Então, como você consegue isso??
O que faremos é usar a sincronização do Dropbox para obter facilmente os arquivos torrent do laptop para o PC desktop em casa e, em seguida, usar o recurso de observação automática do Transmission ou uTorrent para verificar novos arquivos torrent na nossa pasta Dropbox.
Configuração de pré-requisitos
Se você estiver executando o OS X ou Linux e ainda não tiver o Transmission e o Dropbox instalados, precisará fazê-lo, embora o Transmission seja instalado por padrão em muitas distribuições do Linux. Se você estiver executando o Windows, você vai querer instalar o Dropbox e usar um cliente como o uTorrent, que suporta a busca por novos torrents..
Nota: O Dropbox está disponível gratuitamente para todas as plataformas, e a versão gratuita básica oferece 2 GB de armazenamento, mais do que suficiente para alguns arquivos torrent.
Agora que você tem o Dropbox e um cliente torrent instalado, você precisará criar uma pasta no Dropbox que conterá os arquivos torrent que você deseja baixar. Você pode nomear tudo isso, mas eu sugiro apenas chamá-lo de "Torrents".
Configuração no OS X
Para definir a pasta monitorada na versão OS X da transmissão, vá para suas preferências e clique na guia "Transferências". Marque a caixa ao lado de "Adicionar automaticamente" e escolha sua pasta Torrents do Dropbox no menu suspenso:
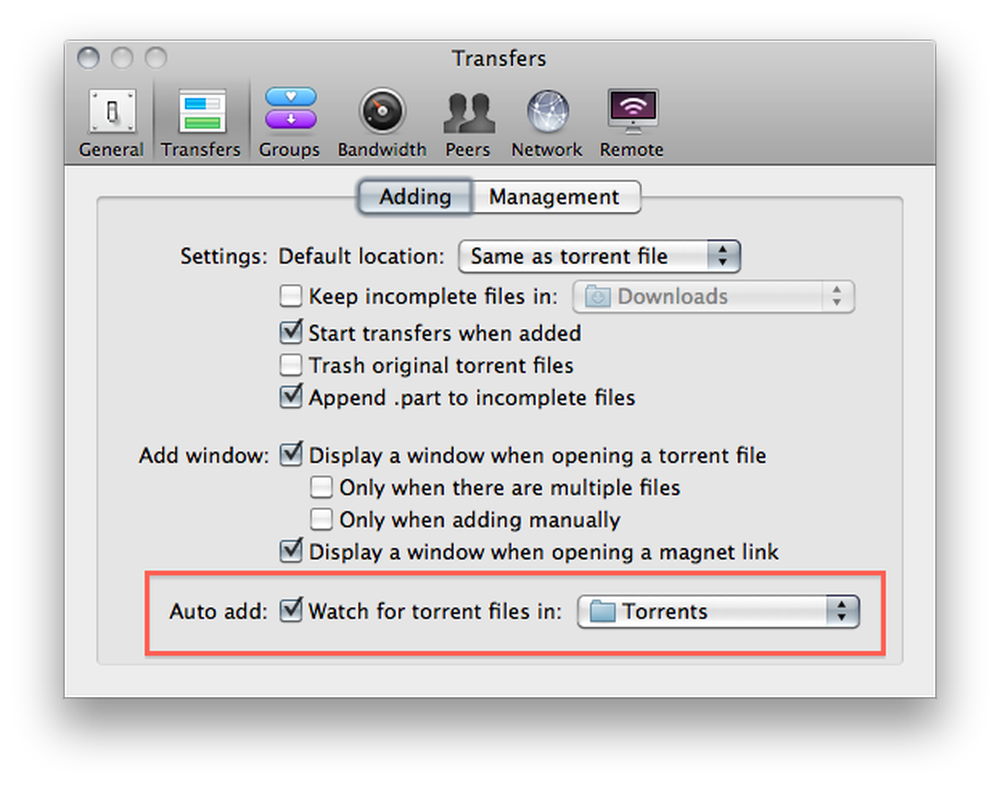
Você também deseja desmarcar a caixa "Exibir uma janela ao abrir um arquivo torrent". Isso impedirá que uma janela apareça que requer intervenção para fechar, algo que não queremos se estivermos longe do nosso computador:
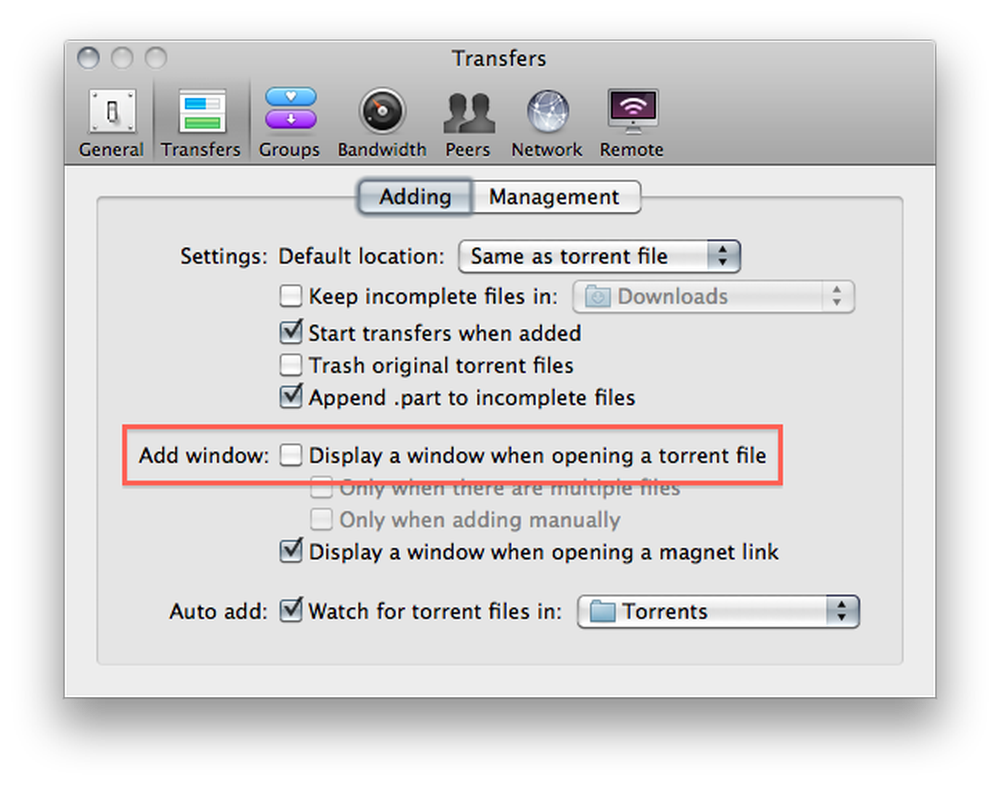
Você também deve alterar o local de download padrão para algo diferente da pasta Torrents, já que provavelmente não deseja baixar arquivos diretamente para o seu Dropbox:

É isso para configurar no Mac. Leia sobre a configuração no Linux.
Instalação no Linux
Para configurar a pasta de observação na versão Linux do Transmission, vá para Edit -> Preferences e clique na caixa de seleção ao lado de “Automaticamente adicionar torrents de” e escolha sua pasta Torrents no menu suspenso.
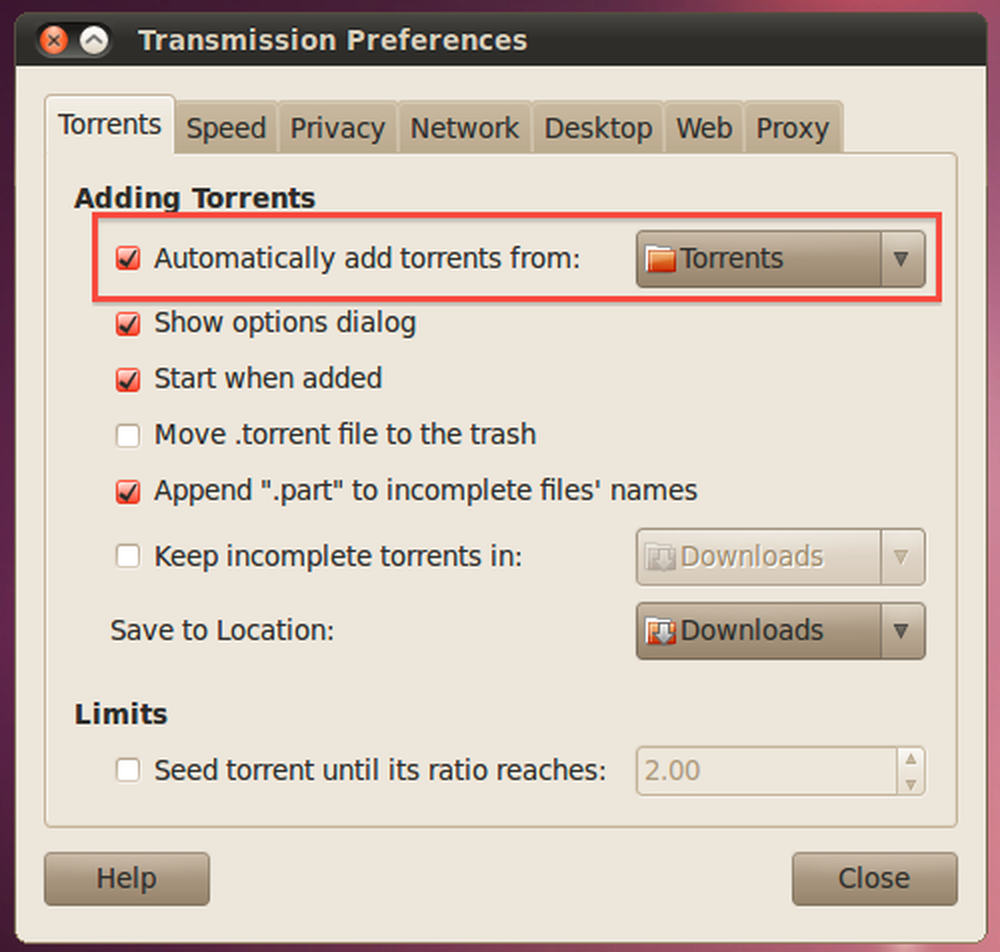
Você também vai querer desmarcar "Mostrar caixa de diálogo de opções" e defina o menu suspenso "Salvar no local" para algo diferente de sua pasta Torrent:
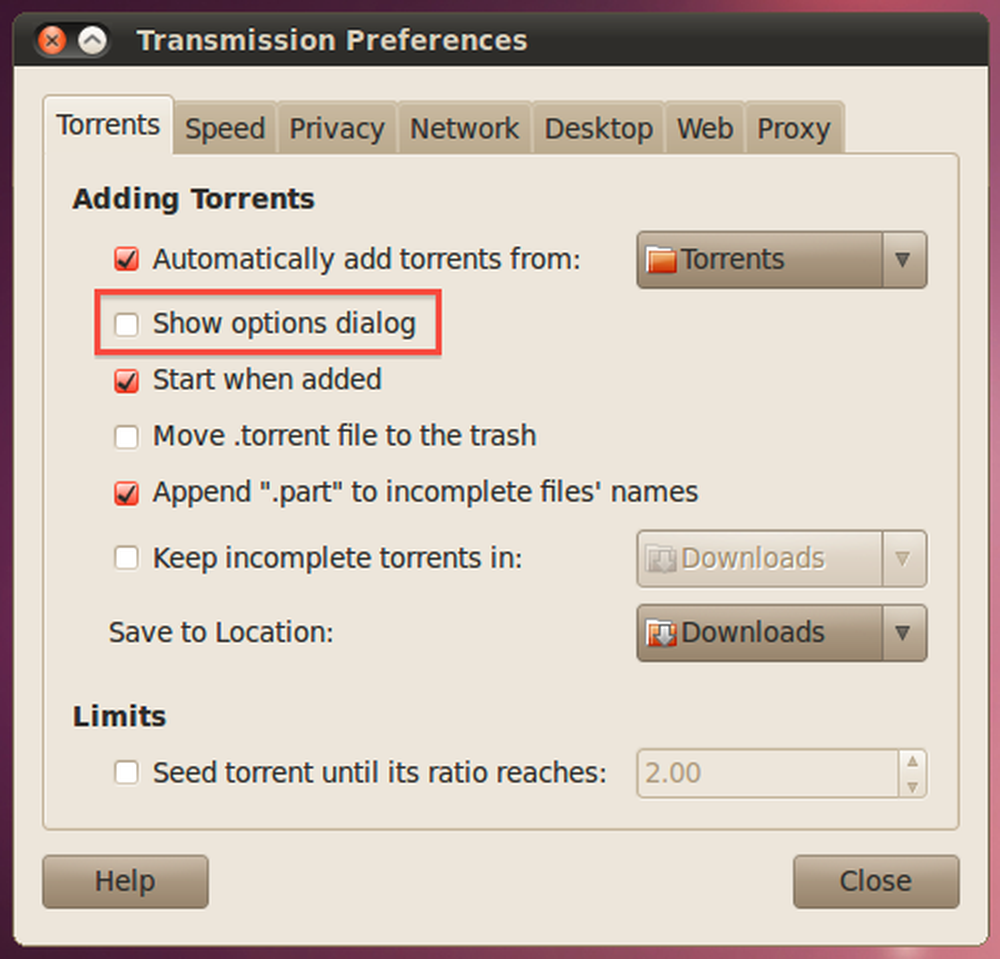
Instalação no Windows
Se você estiver usando o Windows, provavelmente está usando o uTorrent para fazer o download de torrents, portanto, vá ao painel de preferências, encontre a opção Diretórios no painel esquerdo e marque a caixa para “Carregar automaticamente. torrents from: ”. Depois disso, clique no ícone de pesquisa de arquivos e escolha a pasta Torrents no seu Dropbox..
Você também precisará escolher locais para novos downloads e downloads concluídos, ou então o uTorrent irá avisá-lo.
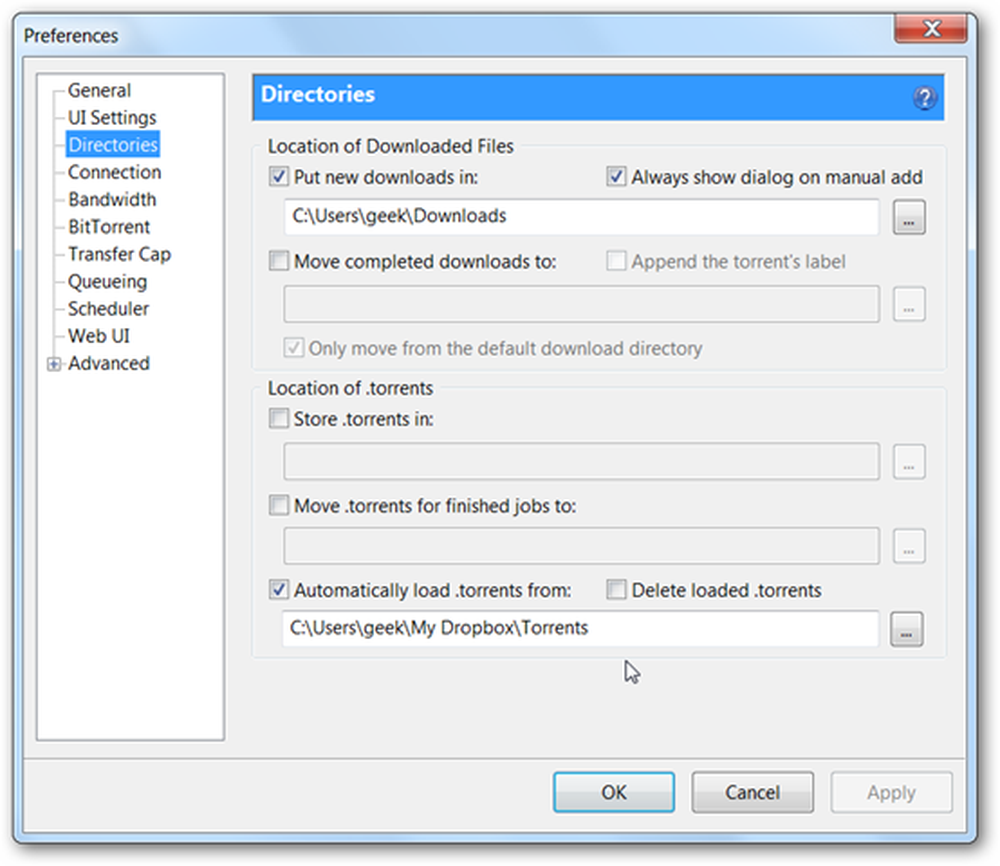
Você também precisará entrar na seção Configurações da interface do usuário das preferências e desmarcar a opção para "Mostrar uma janela que exibe os arquivos dentro do torrent".
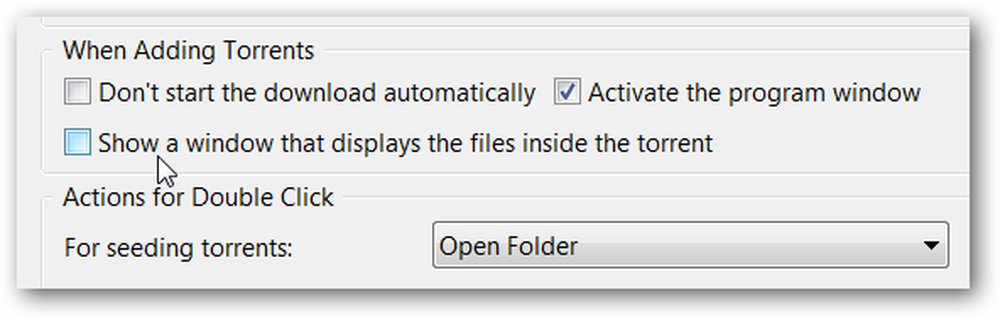
Se você estiver usando outro cliente, provavelmente encontrará uma opção semelhante no painel de preferências.
Começando Torrents De Qualquer Lugar
Tudo o que você precisa fazer para iniciar um torrent na sua máquina configurada é colocá-lo na sua pasta Torrents no Dropbox, arrastando-o para a pasta em outro computador ou fazendo o upload para a interface web (o que é útil se você não usa não ter o Dropbox instalado em sua outra máquina).

Você também pode baixar um torrent no seu dispositivo Android ou BlackBerry e usar o aplicativo Dropbox para adicioná-lo. O Dropbox está no Android Marketplace e as instruções para instalar o aplicativo BlackBerry estão disponíveis aqui.

Assim que estiver pronto, você poderá simplesmente adicionar arquivos ao Dropbox e os downloads serão iniciados automaticamente, como você pode ver na imagem acima.




