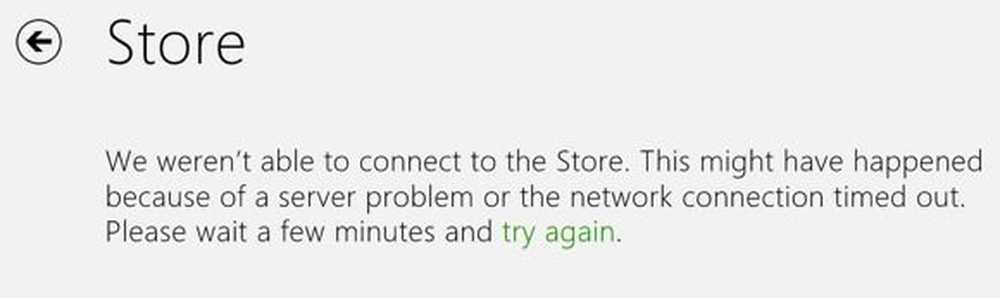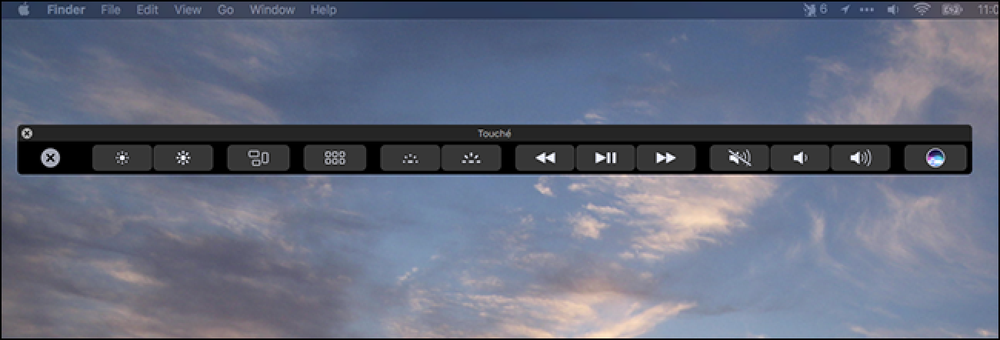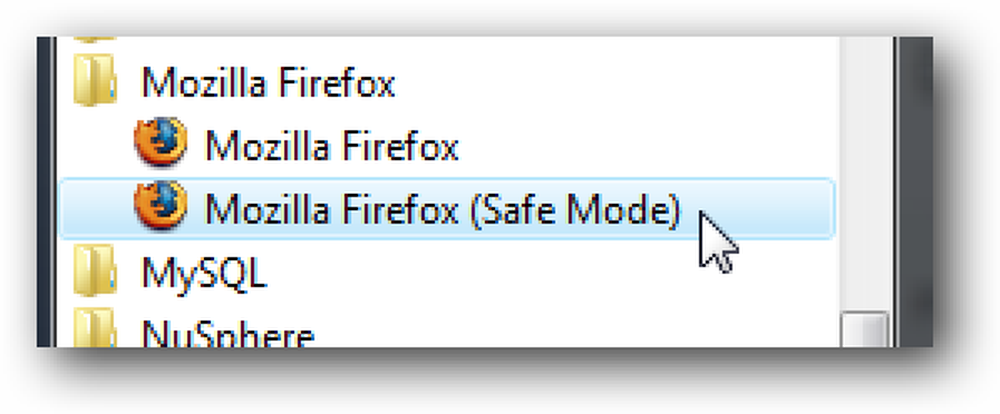Solução de problemas impedir o diálogo pop-up Localizar navegador de links ao clicar em links no Outlook
Este é um post de convidado de Aseem Kishore, um entusiasta da tecnologia e blogueiro líder para Dicas de tecnologia on-line.
Se você estiver usando o Firefox como seu navegador da Internet padrão e o Outlook como seu cliente de e-mail, talvez tenha percebido que, ao clicar em um link de URL em um e-mail do Outlook, você obtém uma caixa de diálogo pop-up chamada "Localizar link do navegador". O Firefox irá carregar normalmente. Não parece causar nenhum problema, mas certamente é muito chato ter que fechar essa caixa de diálogo toda vez!
Nota: Você não obterá esta caixa de diálogo se já tiver o Firefox aberto no seu computador. Isso só ocorre quando você clica em um link e o Firefox ainda não está aberto. Além disso, se você estiver usando o IE, não terá esse problema.
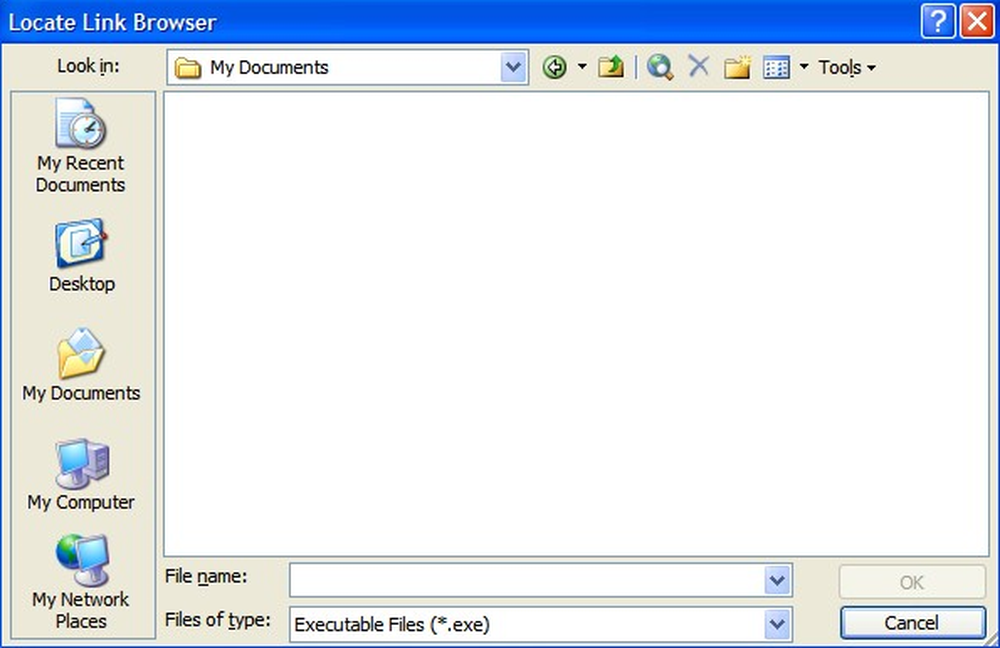
Então, como você pode se livrar desse diálogo chato de uma vez por todas? Siga estas etapas simples para corrigir o problema no Windows XP:
Etapa 1: abrir meu computador na área de trabalho ou no menu Iniciar.
Passo 2: Vá para o menu Ferramentas e clique em Opções de Pasta.
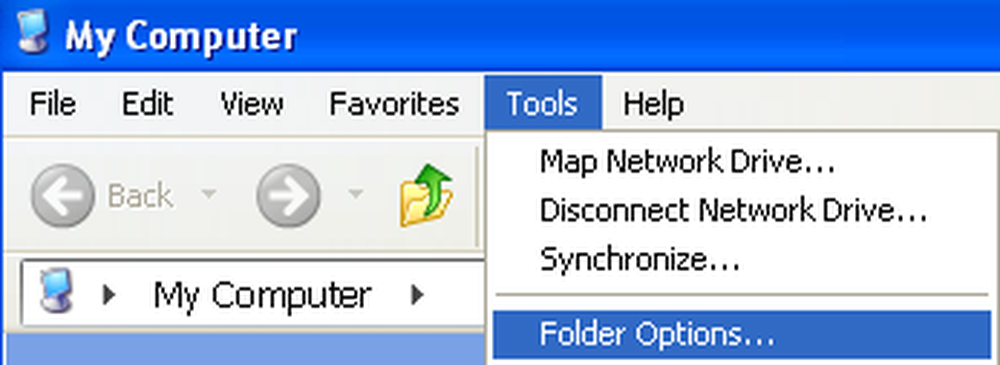
Passo 3: Agora clique na guia Tipos de arquivo e você verá uma lista de tipos de arquivos registrados, extensões e tipos de arquivo. Na coluna Extensões, procure as entradas com (NENHUM) e, nesse subconjunto, localize a entrada em Tipos de arquivo, chamada URL: HyperText Transfer Protocol.
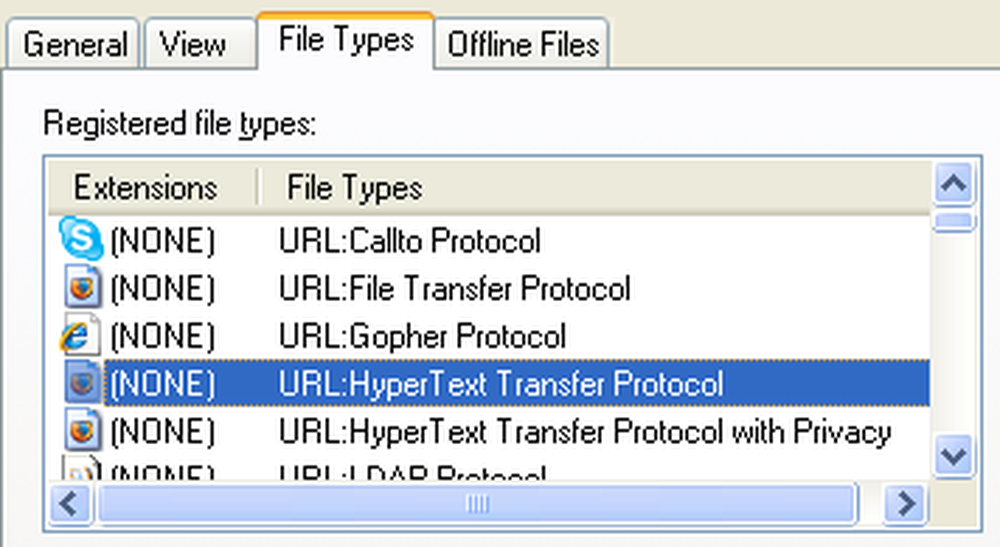
Passo 4: Clique no botão Avançado na parte inferior e depois clique no botão Editar.
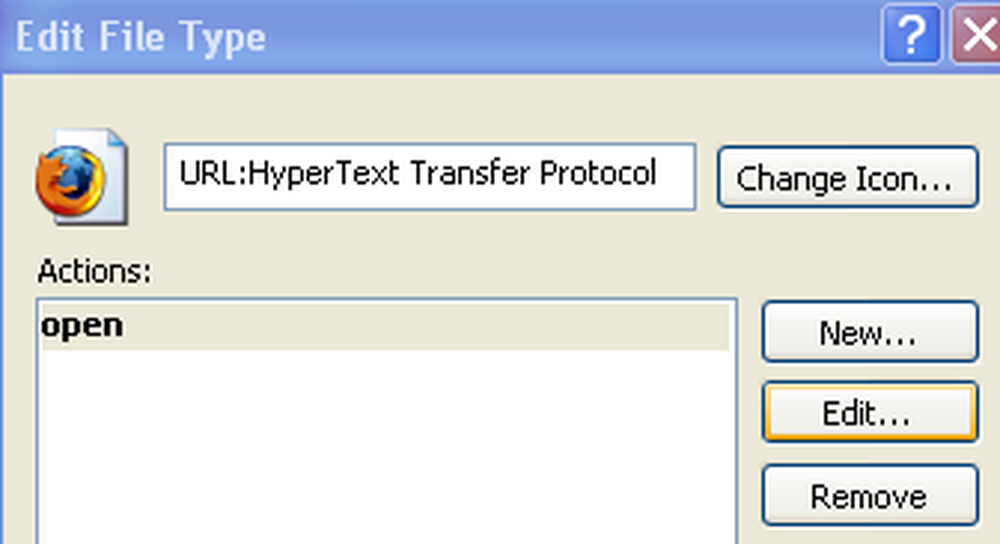
Passo 5: Vá em frente e desmarque a opção DDE. É chamado “Use DDE” e é marcado por padrão. Queremos ter certeza de que está desmarcado.
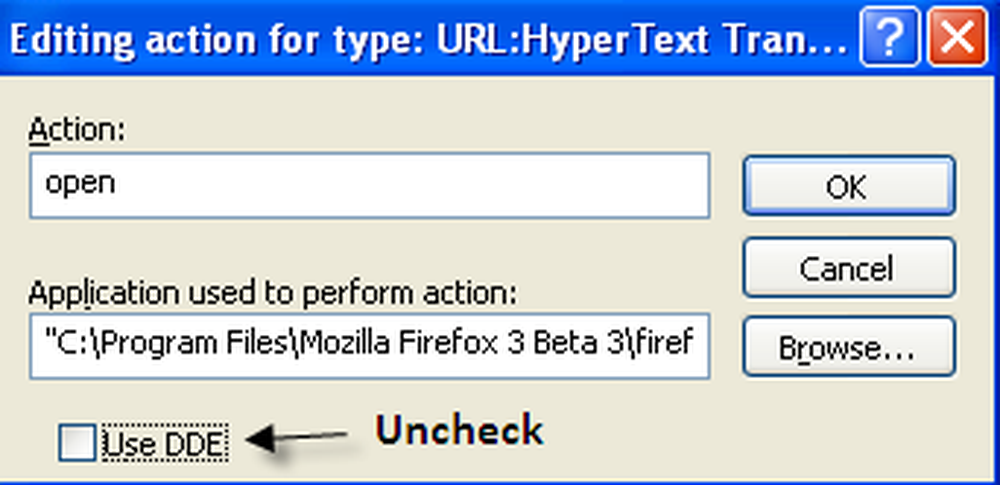
Vá em frente e clique em Ok e, em seguida, Ok novamente e feche! Agora dê uma chance e isso deve funcionar! Você também pode fazer o mesmo para esta entrada: URL: HyperText with Security. Isso é para links HTTPS. Funcionou como um encanto no meu computador!
Observe que, se a caixa de texto "Aplicativo usado para executar a ação" estiver em branco, você poderá clicar em Procurar e encontrar o aplicativo Firefox.exe.
Se você estiver usando o Windows Vista, o método acima pode não funcionar. No Vista, você precisa excluir algumas chaves do Registro para que a caixa de diálogo desapareça. Veja como.
Passo 1: Clique em Iniciar, depois em Executar e digite regedit. Ou apenas digite regedit na caixa de pesquisa instantânea e pressione Enter.
Etapa 2: Navegue até a chave de registro HKEY_CLASSES_ROOT \ HTTP \ shell \ open \ ddeexec.
Etapa 3: Excluir a chave de registro "ddexec"
Passo 4: Repita para as seguintes chaves:
“HKEY_CLASSES_ROOT \ HTTPS \ shell \ open \ ddeexec”
“HKEY_CLASSES_ROOT \ FirefoxURL \ shell \ open \ ddeexec”
“HKEY_CLASSES_ROOT \ FirefoxHTML \ shell \ open \ ddeexec”
Isso deve corrigir o problema no Windows XP e no Windows Vista! Apreciar!