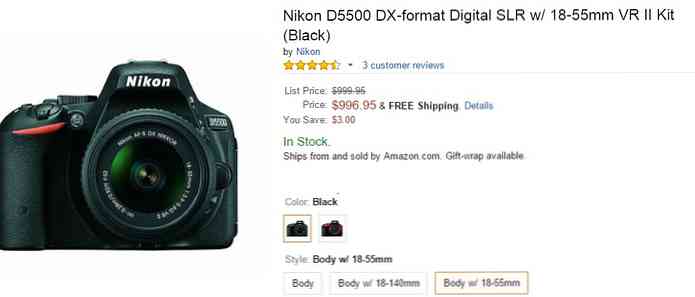5 dicas simples para mais arquivos do Photoshop organizados
O Photoshop é uma ferramenta muito poderosa para desenhar qualquer apresentação digital que possamos imaginar. Alguns de nós podem ter se familiarizado com o Photoshop e podem ter trabalhado com ele por muito tempo. Ainda assim, geralmente encontro um arquivo do Photoshop com camadas mal gerenciadas, causando dores de cabeça quando um refinamento é necessário ou ao convertê-lo em outro formato.
Para um designer gráfico ou web que trabalha regularmente em um ambiente de equipe, onde vários designers podem trabalhar em um único arquivo do Photoshop, a questão de gerenciar e organizar o arquivo de repente se torna um assunto muito importante..
Em geral, há alguns benefícios quando organizamos nossos arquivos adequadamente:
- Isso agilizará o fluxo de trabalho.
- Ajuda outros designers a entender facilmente a estrutura do nosso design.
- Todos os designers envolvidos com o arquivo podem fazer uma revisão, rápida e facilmente, se necessário.
- Isso minimiza erros no processo de produção cruzado.
Assim, no post seguinte, compartilharemos algumas dicas básicas para gerenciar e organizar os arquivos do Photoshop para que possamos trabalhar com mais eficiência, especialmente em um time.
1. Criando pastas e gerenciando ativos
Ao trabalhar com o Photoshop, normalmente temos muitos arquivos como fotos, planos de fundo, fontes e o próprio arquivo PSD.
Para organizar esses arquivos e reduzir a possibilidade de caos, os itens devem ser colocados nas pastas correspondentes. Então, antes mesmo de iniciar o Photoshop, devemos criar essas pastas primeiro. Por exemplo, um fontes pasta para arquivos de fonte ou um fundo pasta para as imagens que usamos como cenários no design.

Dessa forma, você será capaz de fazer o projeto mais rápido, já que você já sabe para onde ir para qual arquivo. No sistema operacional Windows, os arquivos podem ser armazenados de acordo com o histórico recente, o que ajudará a chamar arquivos ainda mais rapidamente.
No desenvolvimento web esta prática é óbvia. Os arquivos e todos os recursos devem ser colocados nos respectivos diretórios para que o site funcione corretamente, caso contrário, isso causaria um erro 404 Not Found.
2. Configurando o documento adequadamente
No início de 2003, eu estava trabalhando com o Photoshop pela primeira vez. Eu não configurei o documento corretamente, o que acabou se tornando uma verdadeira dor durante o processo de produção.
O Photoshop vem com vários documentos predefinidos que você pode usar para criar de maneira rápida e fácil um documento padrão comumente usado em seu projeto. No entanto, muitas vezes precisamos trabalhar com um tamanho de documento que não está disponível nas predefinições. Nestas condições, temos que configurar o documento nós mesmos.

Ao criar um novo documento por meio Arquivos> Novo… menu ou pressionando Ctrl / Cmd + N, uma nova janela com várias opções será exibida. Nesta caixa de diálogo, podemos definir parâmetros do documento: como a dimensão, o DPI, o plano de fundo e o modo de cor.

Design de impressão
Ao projetar um projeto destinado a impressão, o documento precisará de alguns pré-requisitos para garantir que o documento possa ser impresso corretamente. Normalmente precisa de um 300 dpi resolução e tem que estar em CMYK modo de cor a ser impresso via separação de cores. O tamanho do documento pode variar dependendo das especificações do projeto.

Você também precisará 'sangrar' desenhos de impressão. Sangrar um documento é dar a ele uma área estendida do tamanho real do documento em que será impresso. Isso é importante para projetos que usam um fundo colorido em vez de branco. O sangramento evita a ocorrência de espaços em branco que aparecem quando o corte não é feito com perfeita precisão.
Web design
Projetar websites precisa de menos especificações, pois é apenas para fins de exibição de tela, 72 dpi resolução com um RGB modo de cor deve ser suficiente. O pixel (px) é usado como a medida da unidade.

Você pode salvar esta especificação de documento personalizada, se achar que a usará regularmente.
3. Nomeando as camadas
Preparamos os arquivos e o novo documento foi configurado. Agora passamos a trabalhar com camadas.
Quando temos camadas que crescem junto com nosso design, seria melhor renomear essas camadas para serem mais descritivas e significativas do que apenas com nomes aleatórios como Forma 1 ou Camada 1. Dessa forma, poderemos encontrar as camadas que queremos editar com mais facilidade.

Seja descritivo com o nome. No entanto, torne os nomes das camadas simples e curtos também. Use seu idioma local se for o idioma preferido em seu ambiente de trabalho.

4. Agrupando as camadas
Podemos achar que temos muitas camadas e essas camadas são na verdade várias partes que formam um único objeto. Nesse caso, podemos agrupar essas camadas e nomear o grupo para representar adequadamente todas as camadas. Também podemos criar um subgrupo e aninhá-lo dentro de um grupo como uma estrutura de árvore, se necessário.
Ao nomear os grupos, tente ser descritivo, simples, curto e intuitivo. Por exemplo, em web design, normalmente temos grupos padrão de camadas como cabeçalho, Barra Lateral, conteúdo e rodapé.

Essa prática será útil ao trabalhar em equipe, especialmente quando trabalhamos com desenvolvedores que tendem a trabalhar de maneira ordenada e organizada. Esta prática também pode ser aplicada em projetos de design de impressão.
5. Organize camadas ou grupos em ordem
Camadas mal ordenadas deixam qualquer um insano, e é um pesadelo olhar também.
Vamos tentar colocar as camadas e os grupos em uma ordem lógica. Coloque as camadas e os grupos posicionados na guia Camada de acordo com sua posição visual. Por exemplo, quando temos várias camadas / grupos como questão, respondeu, caixa de opção e tela, a posição das camadas deve ser a seguinte:

Dessa forma, qualquer um que continue trabalhando no design pode intuitivamente encontrar as camadas e os grupos mais rapidamente.
Dicas de bônus: limpe as camadas não utilizadas
Às vezes tentamos muitas coisas para obter um efeito ou procurar um design; Isso geralmente deixa algumas camadas não usadas. A eliminação dessas camadas não apenas manterá a guia Camadas limpa e organizada, mas também reduzirá o tamanho do arquivo PSD.
Conclusão
Essas práticas, idealmente, devem ser feitas a partir do momento em que a primeira camada é produzida. É uma questão de preferências, o que fica e o que acontece. Alguns podem preferir organizar as camadas / grupos desde o início, enquanto outros podem fazê-lo após todo o design estar completo.
No entanto, essas dicas não são a única maneira de se organizar e ninguém está totalmente certo quando se trata de dicas e melhores práticas. Tudo depende da nossa experiência de trabalho com o Photoshop. Sinta-se à vontade para compartilhar e adicionar suas experiências na seção de comentários abaixo.